This article covers how to edit a User in Hatch.
Note: You must have Manager Permission to access Account Settings.
Editing User Information
The user is the only one who can change their name, email, phone number, and password. Managers can add or remove users from Workspaces and change User Permissions.
Change User Permissions
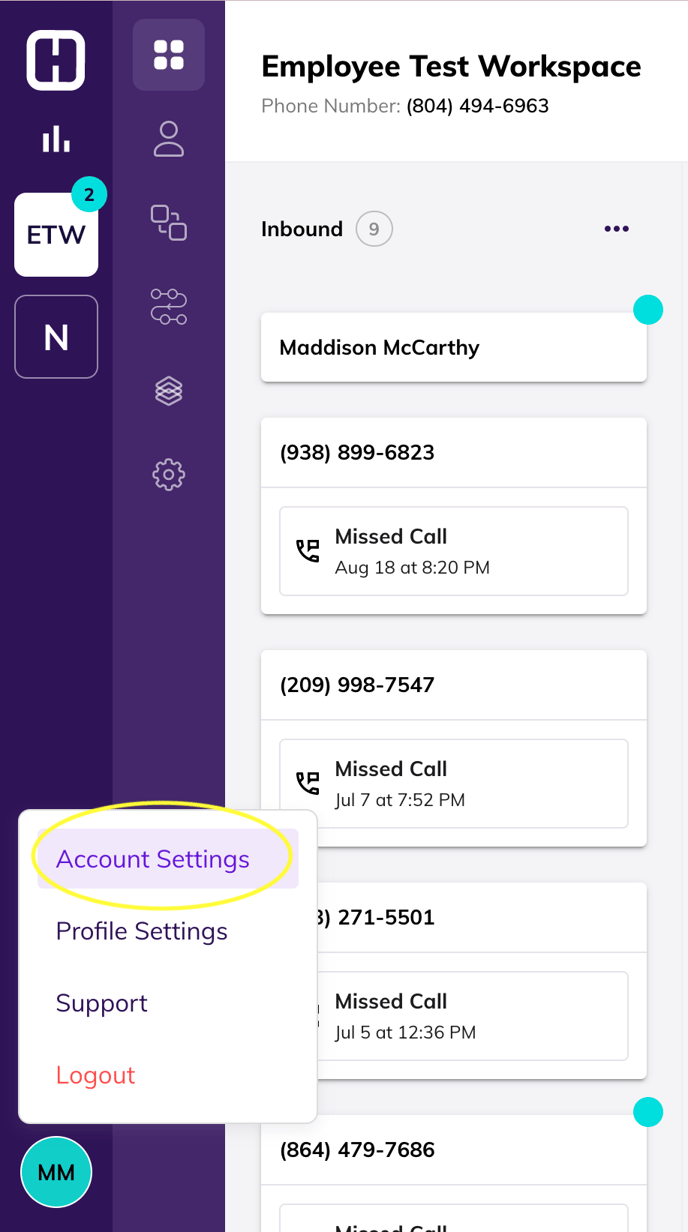
- Navigate to your Account Settings by clicking on your profile in Hatch.
- Click Account Settings.When you first reach Account Settings, you can see a quick overview of your account.
On the General Page, see your account name, owner email, and owner phone number, and other details.
- Click Team in Account Settings to see all your current team members.
- Next to the Member Name, click the three dots. Click Edit.
- Here you will see the details of the team member. Scroll down to Role. Here you can adjust the permissions of a user.
Note: The main difference is that Managers can access Account Settings. Members can only access Workspaces they were given access to.
Add or Remove a User from Workspaces
- Navigate to your Account Settings by clicking on your profile in Hatch.
- Click Account Settings.When you first reach Account Settings, you can see a quick overview of your account.
On the General Page, see your account name, owner email, and owner phone number, and other details.
- Click Team in Account Settings to see all your current team members.
- Next to the Member Name, click the three dots. Click Edit.
- Here you will see the details of the team member. Scroll down to Add/Remove Workspaces. Here you can add or remove that member from a Workspace.
Note: If you are trying to remove a member's access to your Hatch Account, deactivate the user instead.
