The Audience Builder allows users to create a list of contacts that share certain criteria, known in Hatch as an Audience.
This article will give a broad overview of the Audience Builder interface and related pages. The main components of the Audience Builder each have a more in-depth article linked as they are mentioned below.
Video Walkthough
Audience List Page
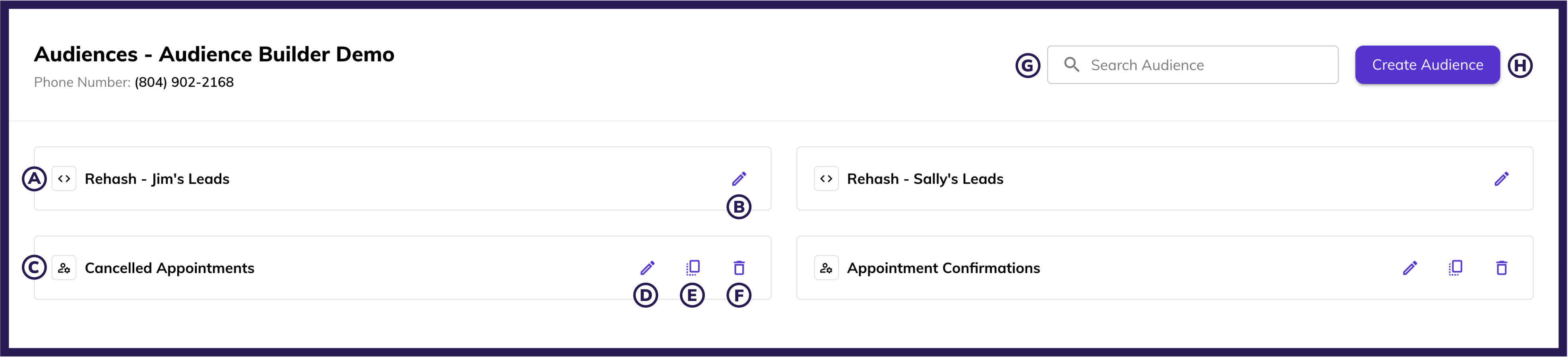
A: HQL Indicator. The < > symbol indicates that this Audience was created using HQL, not the Audience Builder.
B: Edit Button. HQL Audiences only have an edit option available on this page. Clicking it will navigate to the query editor for the selected Audience on the Contacts Page.
C: Audience Builder Indicator. The symbol of the person with a gear indicates that this Audience was created using the Audience Builder.
D: Edit Button. Clicking this will open the Audience Builder for the selected Audience, allowing the user to make modifications.
E: Copy Button. This button allows the user to make an exact copy of the selected Audience and save it to the current workspace.
F: Delete Button. This button allows the user to permanently delete the selected Audience. If the Audience is used in a workflow, the confirmation prompt will let the user know that before deletion.
G: Search Bar. The search bar allows the user to search by Audience Name to narrow down the Audiences that are displayed.
H: Create Audience Button. Clicking this button opens the Audience Builder, allowing the user to create a new audience from scratch.
Diagram of the Audience Builder
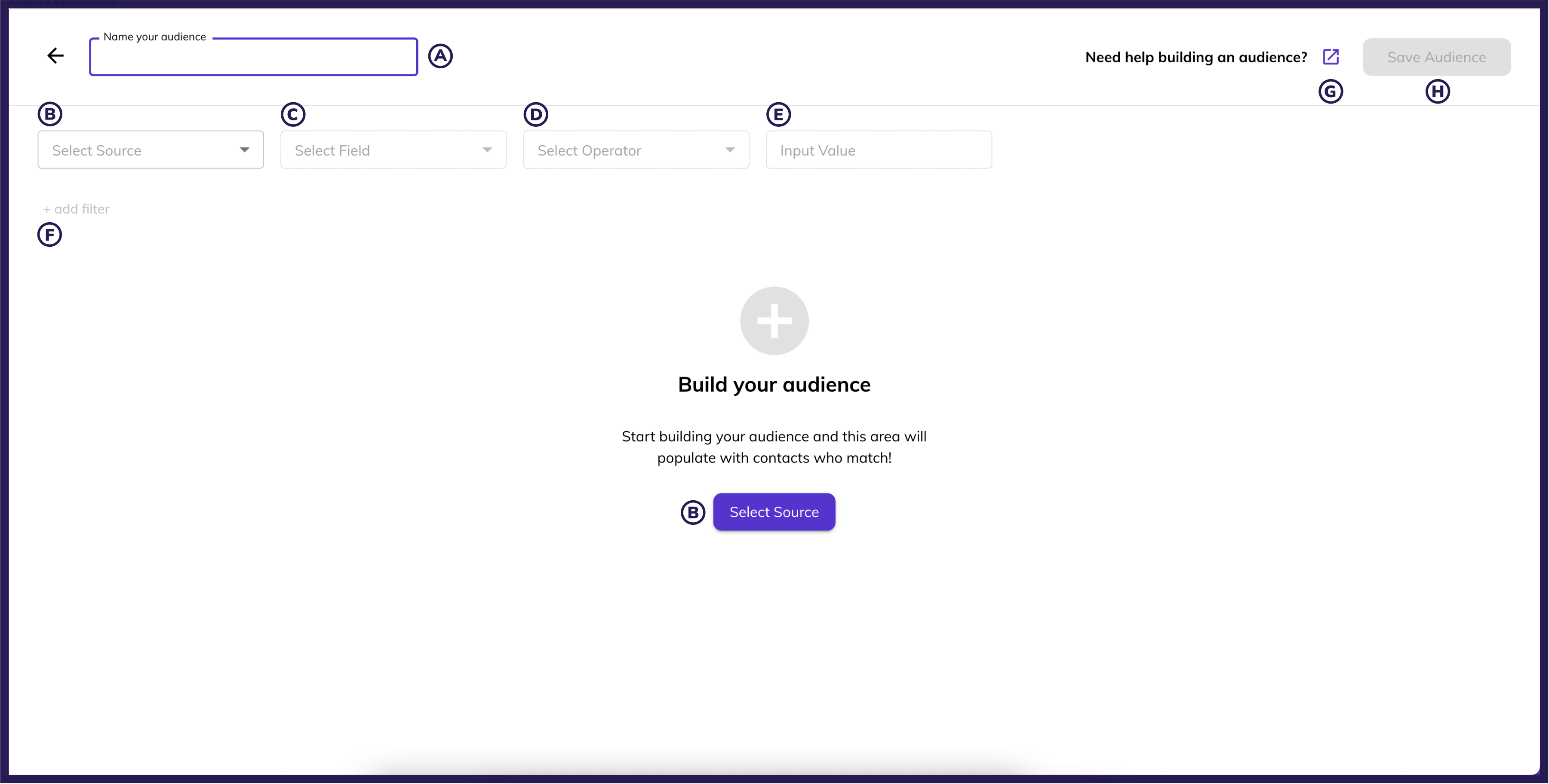
A: Audience Name. Every Audience requires a name, and will also not allow the user to save the Audience if the Audience Name has already been used.
B: Source Picker. This is where you will choose where your audience data will come from. This includes options like your CRM integration, Lead Sources, or Hatch Events like Campaign Launches.
C: Field Picker. Once you select a source, you will be able to choose a specific field from that source to query.
D: Operator. This is where you define the relationship between your selected field and your value (IS, IS NOT, IS BEFORE, IS AFTER, GREATER THAN, LESS THAN, etc).
E: Value Picker. This is where you typically complete a statement by defining what you are looking for (For example, if you choose a field Appointment Result and the operator IS, the Value Picker is where you looking for an Appointment Result you want to query, such as Sold or Canceled).
F: Add Filter. Most queries are made up of multiple statements of criteria. Once you complete a statement, the +add filter button becomes available and you can add a new statement. The statements are connected by either "and" (if all must be true) or "or" (if any must be true).
G: Help Center Link. Clicking this will bring you to the Audience Builder section of the Hatch Knowledge base where you can find in-depth articles about all aspects of the Audience Builder.
H: Save Audience Button. Clicking this will allow you to save the Audience and attach it to a workflow. In order to save an audience, both of the following must be true:
- The Audience has a name that does not already belong to another Audience
- The Audience has at least one complete statement.
Contacts Page
This section will only cover components related to Audiences.
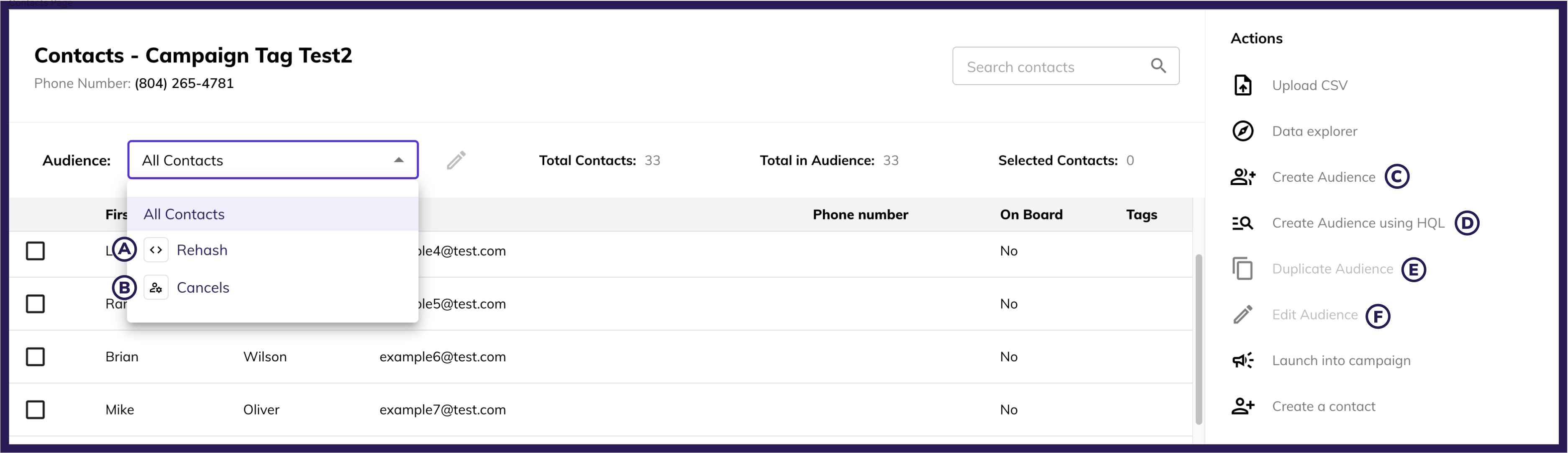
A: HQL Indicator. The < > symbol indicates that this Audience was created using HQL, not the Audience Builder.
B: Audience Builder Indicator. The symbol of the person with a gear indicates that this Audience was created using the Audience Builder.
C: Create Audience Button. Clicking this will open a blank Audience Builder Interface to create an Audience from scratch.
D: Create Audience using HQL Button. This button allows the user to create an Audience using manually-written HQL instead of the Audience Builder
E: Duplicate Audience Button. This button allows the user to create an exact copy of the selected Audience.
- If the selected Audience is HQL, this button will open the query editor with a copy of the HQL and a name box
- If the selected Audience is from the Audience Builder, a prompt will open asking the user to name the new Audience and confirm duplication
F: Edit Audience Button. This button allows the user to modify the selected Audience.
- If the selected Audience is HQL, this button will open the query editor with the HQL and name.
- If the selected Audience is from the Audience Builder, this button will open the Audience Builder interface with the selected Audience's name and criteria populated.
Additional Resources
- Help Center Article: Best Practices for Audience Builder
- Help Center Article: Audience Builder FAQ and Troubleshooting
